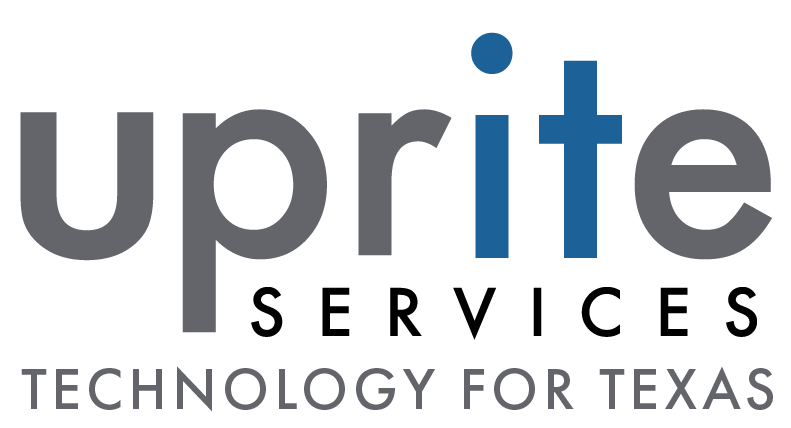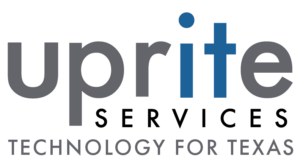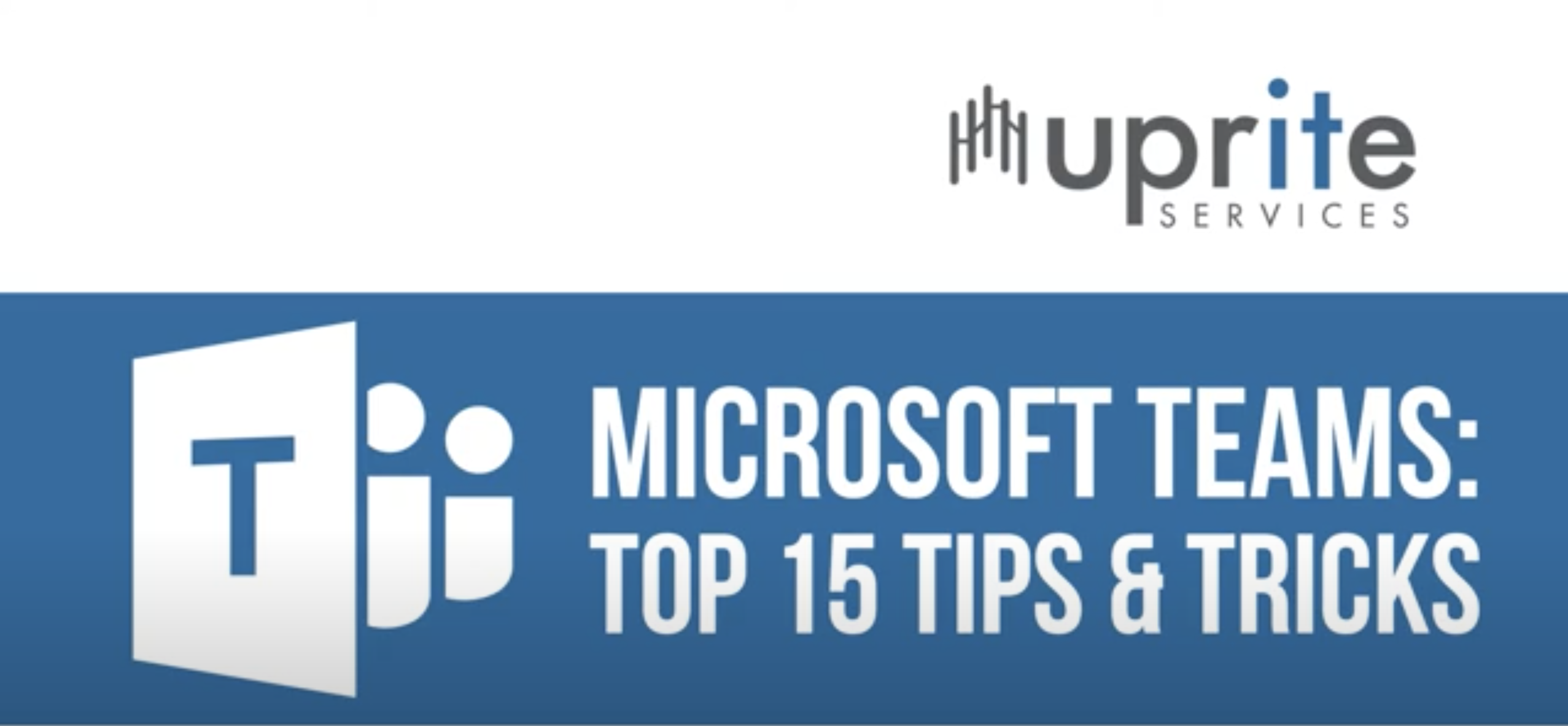
Top 15 Microsoft Teams Tips & Tricks You Need To Know
Any given application you use likely has a few features you’re not aware of. Learning to use them can vastly improve your user experience. Are you sure you know about every feature Microsoft Teams has to offer?
The more you know about the software you use every day, the more productive and effective you’ll become while you’re using it.
Case in point: if you and your staff are going to use Microsoft Teams every day, then you would certainly benefit from knowing more about it, right? Check out this video to discover 15 key tips for getting more out of Microsoft Teams:
Top 15 Microsoft Teams Tips & Tricks
Keyboard Shortcuts
The Teams app on Windows and the web application supports keyboard shortcuts. These shortcuts make it easier for you to move to the main options on Teams.
To access the list of keyboard shortcuts supported by Teams, press Ctrl + Period(.) or type in /keys on the search tab and press Enter.
Navigation Shortcuts
These navigation shortcuts help you navigate between the features provided in Teams:
- To get access to your activity feed, press Ctrl + 1
- To go to chats, press Ctrl + 2
- To get access to your teams, press Ctrl + 3
- To go to your Teams calendar, press Ctrl + 4
- To get access to calls, press Ctrl + 5
- To get access to your files, press Ctrl + 6
Note: these shortcuts will vary depending on how the above features are arranged on the left navigation tab.
Changing Your Status
Microsoft Teams allows you to share your status with your colleagues to let them know whether you are available or not.
Since Teams is synced with your Microsoft Outlook calendar, it will automatically set your status. However, you can also manually change your status from the command box to busy, available, be right back, away, do not disturb, or offline.
In addition to changing your status, you can also set a status message and set for how long the message will display.
The Command Box
The command box in Teams helps you search, launch applications, and take quick actions.
To search using the command box, type in what you are looking for on the search bar, select one of the suggestions presented, and press enter.
To perform tasks using the command box, type in a / to see the list of available commands, select the command you want, and press enter.
@Mentions
To get a colleague’s attention in a team or channel conversation, simple “@mention” them.
Type @ then select the intended person’s name from the list of names that appear. You can also get the whole team’s attention or a specific channel by keying in @ followed by the team’s name or channel.
Managing a Team
As a team administrator, you can change your team’s profile, make team members team owners, add and remove team members, and manage team settings.
Searching in Teams
You can search for teams, team members, and channels from the command box or within chats. Teams also has a filter option that can be accessed by clicking on the funnel or using the Ctrl + Shift + F keyboard shortcut.
Editing a Message
Teams allows you to edit sent messages within a chat or conversation. To edit your message, click on the message and select More options > Edit. Make changes to your message, then press Enter to save the update.
Creating Private Channels
If you’re looking to have more isolated conversations away from the team, create a private channel. To create a private channel, select create a new channel, and set the privacy level to private.
Turning a File into a Tab
To change a file into a tab in Teams, open the file’s location, on the file name, click on More options > make this a tab.
Adding a Poll
Microsoft Forms, an app in Teams, allows you to create instant and real-time polls. You can share these polls in your channels and teams and quickly get feedback.
To create a poll in Teams:
- Open the chat or channel in which you want to include a poll. At the bottom of your Teams window, select Forms
- Add your questions and answer options to your poll.
- Select Save and send the poll
Switching to the Dark Mode
To switch to dark mode, go to your profile and select Settings. In the themes section, select the Dark theme.
- Saving Messages: To save a message, look for the message, click on More options > save this message.
- Pinning Important Conversations: Pinning a conversation or chat is a great way to keep track of it. To pin a chat or conversation, highlight the chat, then select More options > Pin.
- Formatting and Making Conversations Fun: Teams offers you numerous formatting options to make your conversations lively. These options include; highlighting, italicizing, underlining, adding emojis, and smileys. All these options can be found in the compose box.
These are all examples of the many simple features included in a program you use every day that you might not have been aware of. By taking a few minutes to learn about it, you’ve become a more effective and efficient user.
Want To Learn More About Microsoft Apps?
For more tips and tricks on Microsoft Teams for your Texas business, get in touch with Uprite Services. We offer more than 20 years of professional experience helping local businesses with Microsoft and other IT solutions. Call us now at (281) 956-2250 to Schedule your Initial Consultation.

Stephen Sweeney, CEO of of Uprite.com, with 20+ years of experience brings tech and creativity together to make cybersecurity simple and IT support seamless. He’s on a mission to help businesses stay secure and ahead of the game!