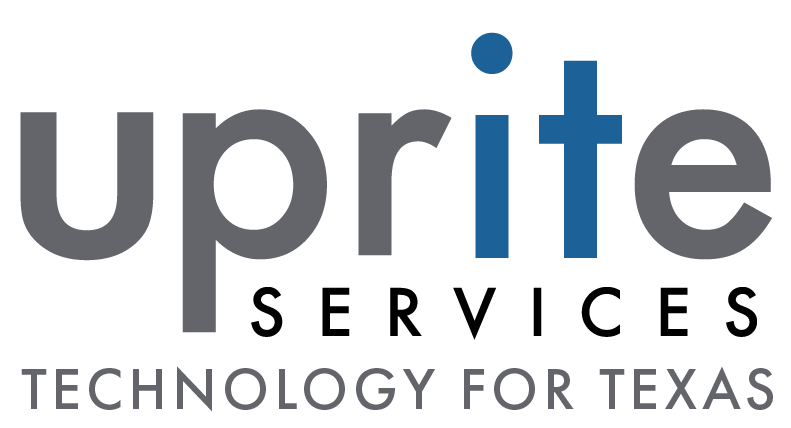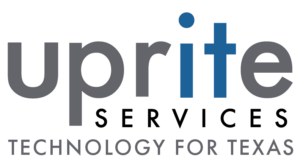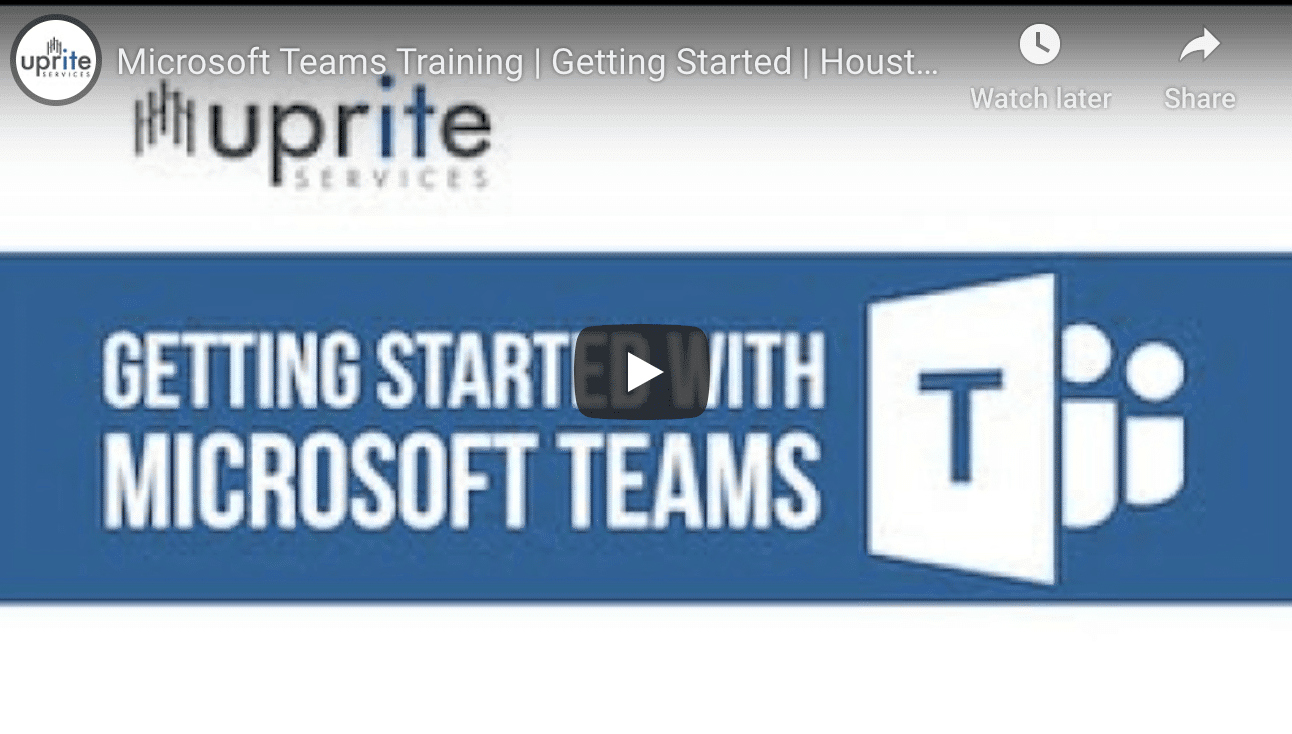
Getting Started with Microsoft Teams Cheat Sheet
Microsoft Teams is a communications app available for businesses to use for collaboration, connection, workgroups, and small projects. The application provides you with a central location for numerous activities. Inside, you will notice the features are similar to other communication platforms, except Teams integrates seamlessly with the Microsoft 365 suite of tools.
To get the most from your Teams app, we’ve provided free in-depth video training:
What Exactly Is Microsoft Teams?
Teams is an online communication and collaboration portal application. It is part of the Microsoft 365 suite of tools. It is designed to assist any size company or organization to connect with their distributed teams. Often used for video conferencing, Teams has several additional functions, including:
- Creating channels dedicated to specific teams or tasks.
- Screen sharing with other team members.
- Recording audio or video meetings.
- Searching through your archives using its command box.
Microsoft Teams Cheat Sheet
Before you start, Microsoft Teams has Teams and Channels. A team is a collection of people. A channel is where the activity takes place.
Step One: Create Teams
To create your team, select members from your organization to be a part of that group. Your group can be public or private. You can also create a team from an existing team from Office 365. When you make the team from scratch, you name the group and give the team a description.
Step Two: Determine Channels
By default, each team gets a general channel. Also, Channels are public or private. Your meetings take place within a Channel. You can also create specific channels within a team too. If the Channel’s name appears in bold, you have new content in that Channel in your feed.
Step Three: Navigation Panel
The navigation panel along the top, left-side of the Teams screen has several icons pinned to the screen.
- Activity – lets you know what new activity has happened since your last login
- Chat – allows you to enter into a conversation with someone directly
- Teams – permits you to see team activity and members
- Calendar – you have access to a calendar
- Calls – used to call people or capture voicemail
- Files – you can search for files
Step Four: Command Box
When you need to search for channels, people, teams, or conversations, you will use the Command Box. The feature is located at the top of the Teams screen.
Successfully Launch Microsoft Teams With Uprite
For more tips and tricks on Microsoft Teams for your Texas business, get in touch with Uprite Services. We boast over 20+ years of professional experience helping local businesses with Microsoft and other IT solutions. Call us now at (281) 956-2250 to Schedule your Initial Consultation.

Stephen Sweeney, CEO of of Uprite.com, with 20+ years of experience brings tech and creativity together to make cybersecurity simple and IT support seamless. He’s on a mission to help businesses stay secure and ahead of the game!