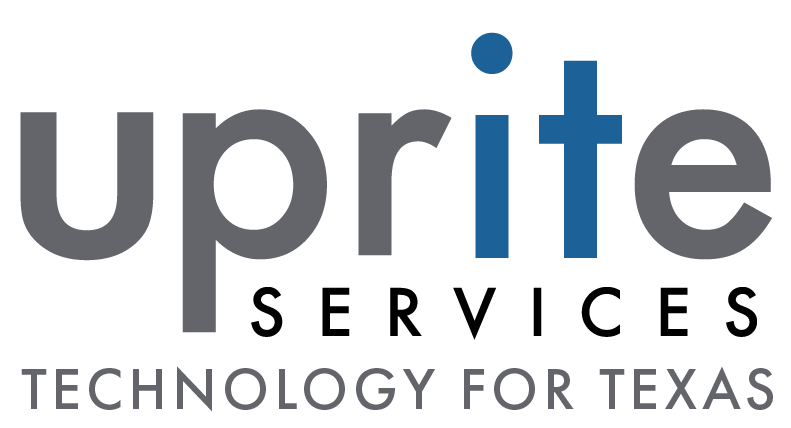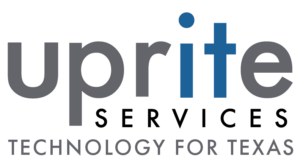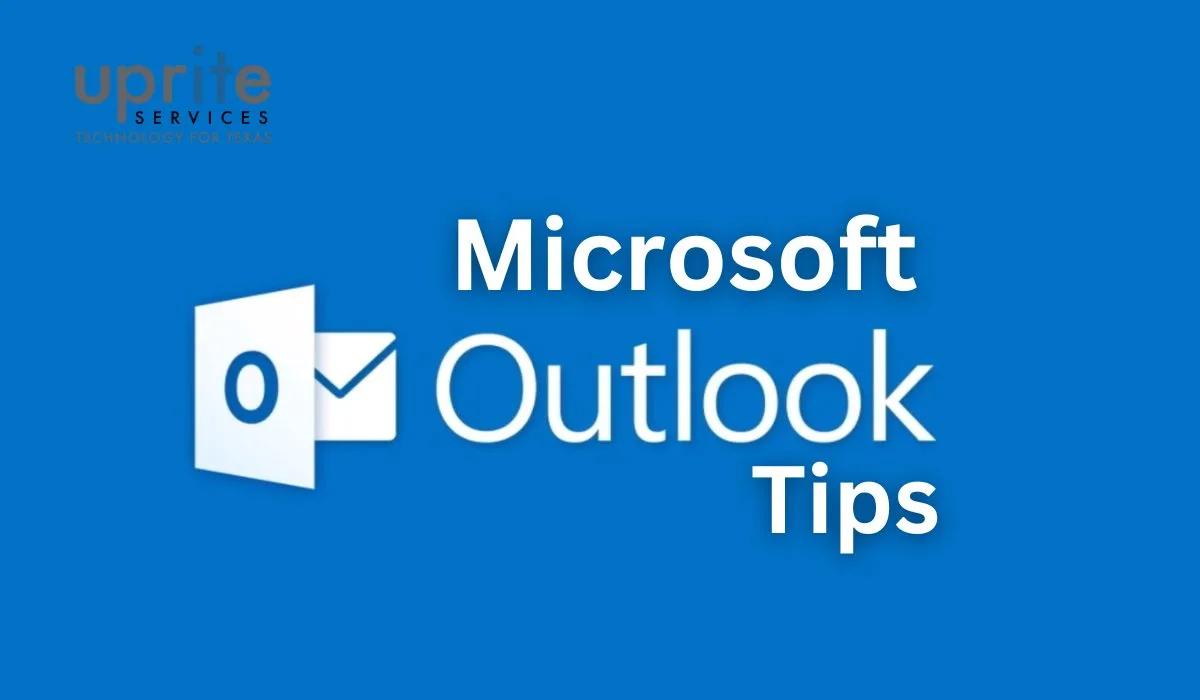
MS Outlook is a powerful tool for managing emails that can help you achieve a more organized workspace. However, sometimes it may be cumbersome and a little challenging to use. The following 7 Microsoft Outlook Time-Saving Tips will help you get the most out of this useful information management platform with minimal fuss.
Watch our latest video on time-saving tips to speed your work in Microsoft Outlook to get started:
Top Microsoft Outlook Time-Saving Tips
Use Mailbox Rules
While Microsoft Outlook is a great email management tool, it can also be a productivity killer if not correctly used. How long do you spend sorting, reading, and sending emails on a regular day at work? According to a recent annual email usage study, every American worker spends “more than 5 hours per day checking their email.” In today’s fast-paced work environment, this may not be the best use of your time.
The best way to avoid wasting hours sorting emails is to set mailbox Rules. This Outlook in-built automation feature uses pre-programmed conditions to automate these routine actions. For instance, you can set a mailbox rule to forward all organization-wide messages to a folder called ‘HR updates.’ From there, it’s much easier to sort out and identify specific emails.
To set a rule, go to Settings > Options > Organize email > Inbox rules > New. There are two categories of rules:
- Rules for Updates: They allow you to customize notification sounds and message alerts depending on individual senders.
- Process-based Rules: They automatically reroute, delete, or change the message’s importance level based on pre-programmed conditions. For instance, you can set a rule to delete emails from previously identified spammers instantly.
Outlook has several rule templates with customizable conditions to help you sort your emails faster and resume other core business tasks.
Control Your Email Inbox
You can also use Outlooks ‘Focussed Inbox’ feature to tame an overflowing inbox. It uses AI and ML technologies to sort your inbox into two tabs:
- Focussed: These are your most important messages that you should attend to first.
- Other: These are lower-priority messages that can wait.
To enable this feature, open View Tab > Show Focussed to categorize your messages. Note that the feature is prone to occasional error, and you will have to retrain it to boost its accuracy continually. If a new message has been routed to the wrong tab, right-click it and select Move to Other/Focussed. You can also opt for Always move to Other/Focussed if you want future messages from the same sender to be routed to the respective tabs. With time, Outlook will learn your communication patterns and make more accurate decisions. This feature helps you tame your inbox and evade spending hours sifting through several less-important messages.
Convert Your Email Messages Into To-do Lists With Tasks
Sometimes, you might find it challenging to monitor and keep up with your emails. Well, you can use Outlook to convert them to to-do items complete with tasks and due dates. To set this up, hoover over the message and click on the icon with a flag to add the message to your to-do list. You can also set due dates and reminders to make replies or do follow-ups on requests and inquiries. With this feature toggled on, you no longer have to sort mountains of emails every morning, checking for unattended messages.
To view your to-do list, click on the checkmark (✓) at the bottom to open the Task page. Here, you can re-organize your to-do list, delete overdue items, and add more specific instructions. Outlook also allows you to attach files on the items and share the lists with your colleagues. It’s easier and more time-conscious to sort messages by to-do lists.
Use @Mentions For Faster Responses
We all receive so many emails that we may occasionally overlook some important ones. To stand out in your colleague’s inboxes, type @ and add their names. Messages with @mention are ranked as critical and highlighted in the recipient’s inbox. You can also filter your inbox based on @mentions to attend to messages that mention you directly first. This saves you time when you need to address some urgent issues.
Save Time By Duplicating Email Templates
While creating email templates is not much of a challenging task, starting from scratch every time you want to create similar-looking emails is not the best way you can spend your time at work, especially when it’s possible to duplicate and customize templates and speed up the process.
To create and save templates, compose a new email, and fill in the subject and body. Next, go to the File tab and save it as a new Outlook template. Every time you want to send a similar message, go to New Items > More Items > Choose Form to find the saved template. You can then personalize and send it as a new email. It may not look like it saves you much time until it’s time to send several similar-looking emails to different recipients. Again, using email templates guarantees that all your outgoing emails have a consistent format.
Dictate Your Emails
Are you a slow typer, or just not fond of typing? Office 365 Subscribers can now use Outlook’s Dictate feature to write emails. All you have to do is turn on the microphone, go to the Message tab, click on Dictate, and start talking. To add punctuations, say the punctuation mark’s name — Outlook will automatically add them up once you’re done recording. The feature is set by default to use American (US) English, but you can always reset this by changing your Office 365’s editing language.
Use Existing Content To Create A New Item
You can bypass the New Item route by copying content to the clipboard. For example, let’s say you want to use a Word document to create a new email message. Just open the file and press Ctrl+C to copy its contents, then go to the Mail Window in Outlook and press Ctrl+V to paste the copied contents. This functionality applies to all the other items, e.g., you can follow the same procedure to use the information on your Calendar to schedule an appointment.
For more Microsoft Outlook Time-Saving Tips and tricks on how to optimize Outlook for your Texas business, get in touch with Uprite Services. We boast over 20+ years of professional experience helping local businesses with Microsoft and other IT solutions. Call us now at (281) 956-2250 to Schedule your Initial Consultation.

Stephen Sweeney, CEO of of Uprite.com, with 20+ years of experience brings tech and creativity together to make cybersecurity simple and IT support seamless. He’s on a mission to help businesses stay secure and ahead of the game!